Welcome to Complete GST/VAT Accounting Solution
ACCOUNTING ~ INVOICING ~ INVENTORY MANAGEMENT ~ GST/VAT REPORTS ~ ALL BUSINESS REPORTS ~ TAX FILINGS
Get 14 days Trial Absolutely FREE! | No signup. No credit card required.
Download Bookkeeper Now!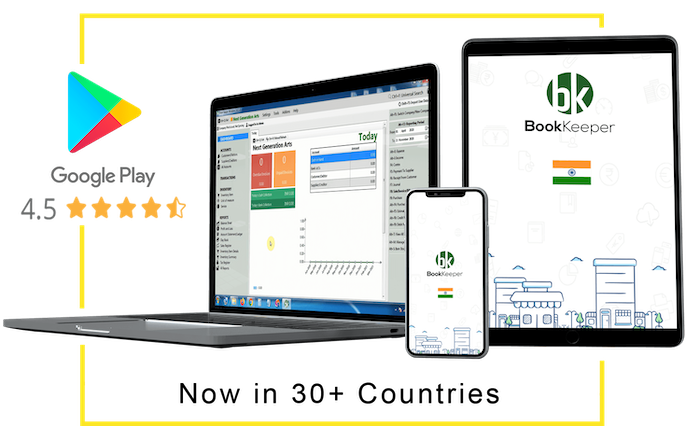
How to Use Bookeeper GST Billing for Laptop or Desktop
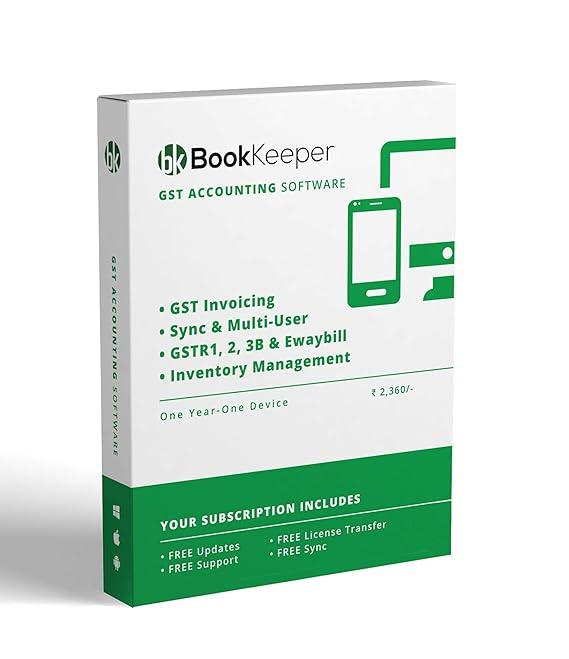
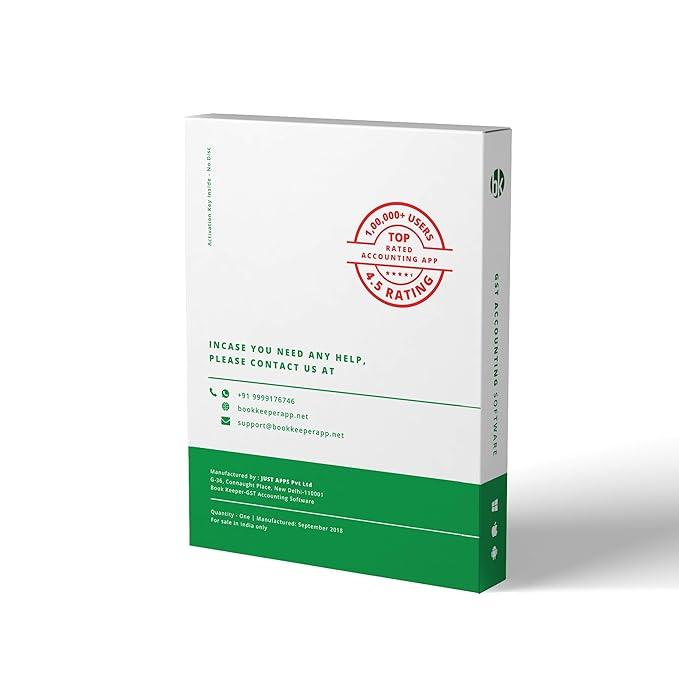
Notified by email when this product becomes available
Free Billing Software for PC Delivering Business Financial Efficiency
Scan Barcode for Quick Billing
Unlock in-depth business insights with Vyapar App's Multiple Business Reports feature! This robust tool allows you to generate a variety of essential reports, from sales, expenses, and profit & loss to inventory status and outstanding payments. With just a few clicks, you can access comprehensive analytics on every aspect of your business, enabling you to track financial performance, manage cash flow, and monitor trends over time. Vyapar’s reporting feature offers data in easy-to-read formats, allowing you to identify areas for cost savings, set realistic sales targets, and optimize inventory management. Gain real-time visibility across all business metrics, empowering you to make well-informed decisions that drive growth and efficiency. Perfect for businesses of all sizes, Vyapar’s Multiple Business Reports give you the power to understand your business at a granular level, streamline processes, and ultimately improve your bottom line.
Invoice Customization and Sharing
Elevate your brand with Vyapar PC billing software’s customizable invoices. Add your company logo, name, brand identity, and language preferences for a personalized touch. Create a memorable shopping experience for your customers and foster long-term business growth. Download free billing software for PC to share invoices effortlessly with the Invoice Sharing feature of the app. Quickly send invoices to clients via email or messaging apps. Enhance communication, streamline billing processes, and collect prompt payment with convenient invoice-sharing capabilities.
Business Custom Fields
If you are looking for specific fields for your business and you won’t find them, no need to worry, our PC billing software allows you to add custom fields as per your business requirements. For example, if you are running a pharmacy, you can add a Drug license number as an additional field, which will appear on your bills by default.
GST Compliant
Managing GST compliance is now simple with our billing app for desktops. It automatically applies the correct GST rates you selected, making sure your invoices are always accurate. With just a few clicks, you can generate GST-compliant invoices, and share with your customers. Our app makes GST report filing effortless. It quickly creates accurate reports, keeps your tax records organized, and provides real-time updates.
E-invoice and Eway Bill Creation
Simplify your e-invoice creation with the Vyapar Billing App for PC. Seamlessly generate e-invoices and ensure accuracy in your financial records. The app helps you stay organized, speeds up payment processing, improves record-keeping, and complies with audit requirements. Streamline your transportation with PC billing software’s E-way Bill Generation feature. Generate E-way bills seamlessly, ensuring compliance with tax regulations and facilitating smooth interstate movement of goods for your business.
Payment Reminders
Never miss a payment with the free billing app for PC’s Payment Reminder feature. Set up automated reminders to ensure timely payments from clients. Maintain healthy cash flow, strengthen client relationships, and keep your business operations running smoothly with proactive payment management.
WhatsApp Personalization
Login from your WhatsApp number on the Vyapar billing application for PC to send customized invoices, estimates, and payment reminders to customers on WhatsApp through Vyapar. This feature helps enhance customer communication by adding a personal touch to messages and sending greetings making it easier to maintain customer relationships.
Direct Print Compatibility
If the customer needs a hard copy of the bill, then our free billing app for PC supports both Regular and Thermal printers. You can instantly give print and our app provides you with 15 themes for regular printers and 5 themes for thermal printers.
Cash and Bank Management
The billing application for PC simplifies financial management by giving you full control over cash, bank accounts, cheques, and loans. It enables seamless tracking of transactions, real-time updates, and accurate record-keeping. It even lets you record loan transactions and repayments.
Multiple Payment Modes
Accept payments seamlessly with Vyapar App’s Multiple Payment Modes feature. Enable customers to pay using cash, cards, digital wallets, and more. Enhance convenience, cater to diverse preferences, and optimize sales with flexible payment options.
Stock & Inventory Tracking
Efficiently manage stock movements, FIFO, expiry, and near-expiry products with our billing app for PC. Streamline inventory by tracking dump stock and high/low performers. Set reorder points to ensure inventory stays updated and optimize operations seamlessly.
Order Management
Efficiently manage orders with Vyapar App’s Order Management feature. Streamline the entire order process from creation to fulfillment, ensuring accuracy and customer satisfaction for your business.
Online Store
Expand your reach with Computer Billing Software’s Online Store integration. Seamlessly set up and manage your digital storefront, reaching customers beyond borders. Enhance your online presence, boost sales, and grow your business effortlessly in the digital marketplace.
Multiple Business Reports
Access comprehensive insights with Vyapar App’s Multiple Business Reports feature. Generate various reports including sales, expenses, profit & loss, and more. Gain valuable analytics, make informed decisions, and optimize business performance across multiple aspects effortlessly.
Multi-Device and User Sync
The billing application for PC seamlessly syncs across devices with a Multi-device Synchronization feature. Access your data from anywhere, ensuring real-time updates across multiple devices. Enhance flexibility, productivity, and collaboration with effortless synchronization, enabling uninterrupted workflow across platforms. Our billing app for PC efficiently manages access permissions with the User Role Management feature. Define roles and permissions for each user to control data access and actions. Enhance security, streamline workflows, and ensure data integrity with customizable user role management capabilities.






